Keepass: Passwort Manager
Das gleiche Passwort für mehrere Webseiten zu verwenden ist ein nicht zu unterschätzendes Sicherheitsrisiko. Wenn eine von diesen Seiten gehackt wird, können mit diesen Daten die weiteren Zugänge gleich mit genutzt werden.
Ein typisches Beispiel: Auf der Seite Forum XYZ wird das Passwort abc1234 verwendet. Nachdem diese Seite nun gehackt wurde, werden automatisiert andere Dienste mit dieser Kombination durchprobiert und so Zugriff auf weitere Dienste erlangen. Die Zugänge können dann wieder gewinnbringend an andere Gauner verkauft werden. So Spam von noch guten E-Mail Adressen versendet werden. Und so können E-Mails von Freunden kommen, die Viren enthalten.
Daher tun Sie sich und Ihren Freunden den Gefallen und benutzen Sie sichere Passwörter und für jede Webseite ein neues Passwort.
Mit einem Passwort-Manager können Sie sich das Leben deutlich einfacher machen, sodass Sie sich diese ganzen Passwörter nicht merken müssen und Sie diese nicht jedes Mal neu eingeben müssen.
Die Passwort-Manager in Firefox und Chrome sind gut abgesichert und lassen sich mit einem Masterpasswort schützten. Für alle weiteren Passwörter hilft ein Passwort-Manager wie KeePass. KeePass ist OpenSource und für Windows. Für weitere System gibt es eine lange Liste mit kompatiblen Alternativen.
Ich nutze den Passwort-Manage KeePassXC, weil dieser einen netten Passwort Generator gleich mitliefert.
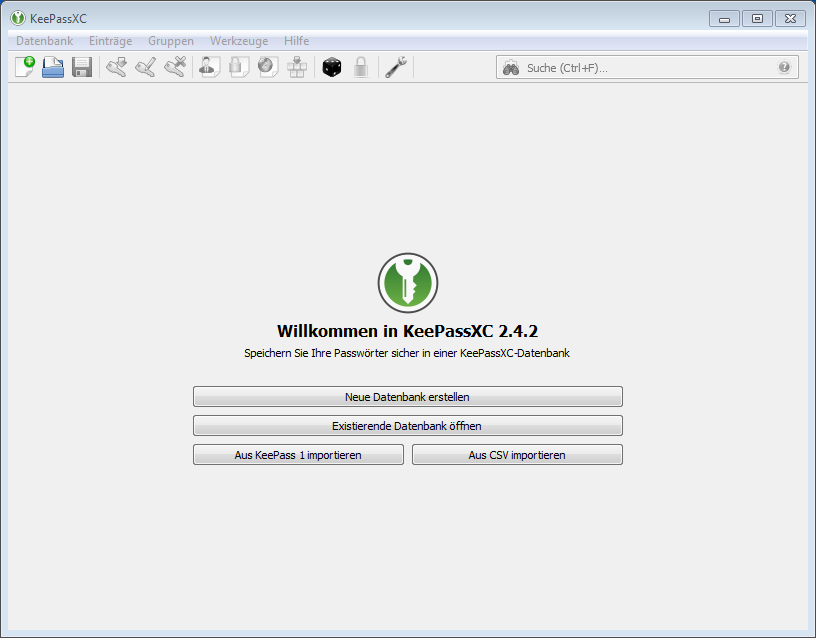
Installation & erste Einrichtung
Nach der Installation wird als erstes ein Masterpasswort festgelegt und die Datenbank eingerichtet:
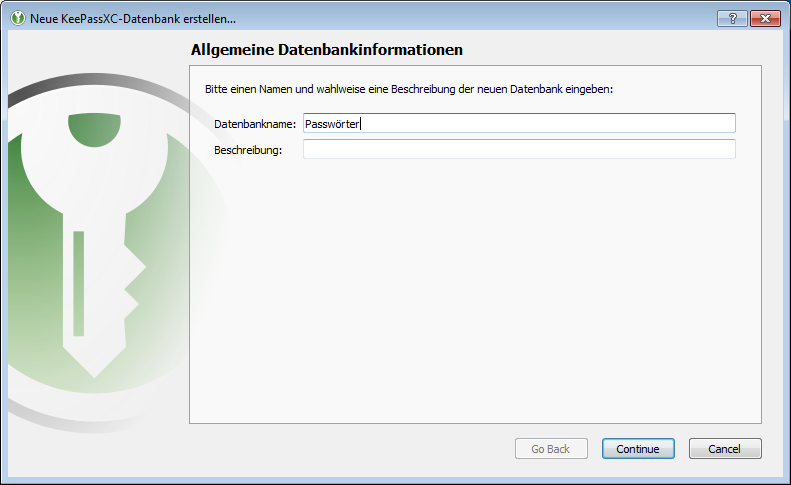
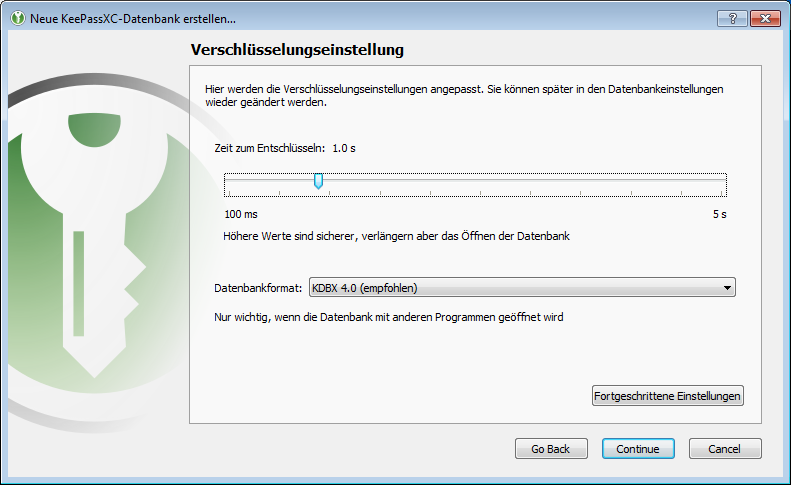
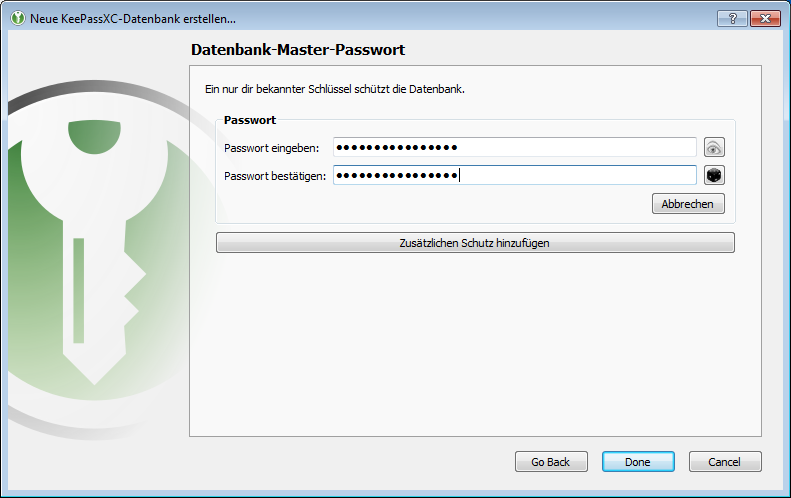
Nutzung
Neue Einträge anlegen
Einen neuen Eintrag legt man mit Einträge » Neuer Eintrag (Tastenkürzel Strg + N) an. Dort trägt man den Namen der Webseite, den Benutzernamen und das Passwort ein. Der Würfel neben dem Passwort öffnet den Passwort-Generator. Mit den Buttons direkt darunter kann schnell festgelegt werden, welche Zeichen-Typen in dem Passwort enthalten sein sollen. Ein Klick auf Kopieren und schon ist das Passwort übernommen, und ein weiter Klick auf OK speichert den Eintrag.
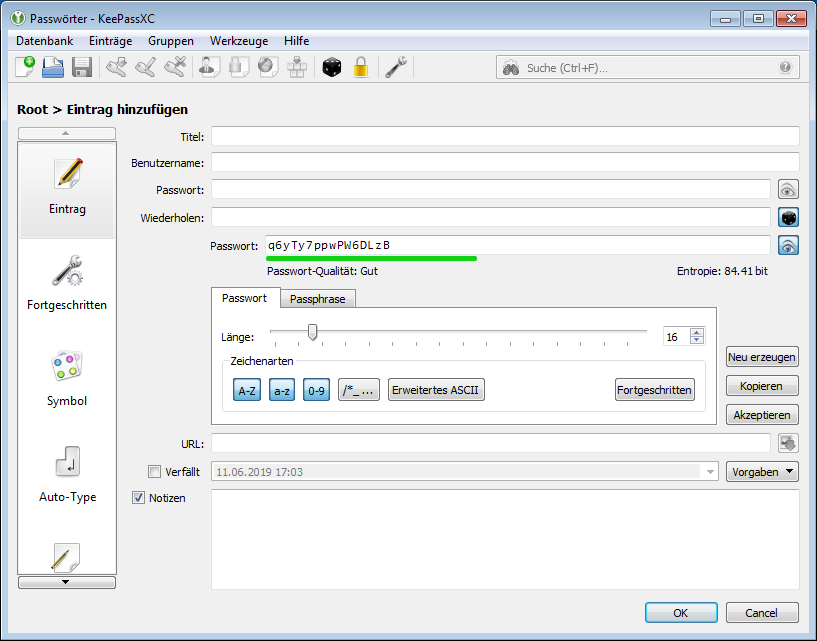
Einträge finden und Daten kopieren
Wenn Sie sich jetzt bei einer Webseite anmelden und ein Passwort finden müssen, dann benutzten Sie die Suche oben rechts (Tastenkürzel Strg + F) und beginnen Sie den Seitennamen zu schreiben. Sie sehen wie die Liste mit den Passwörter gefiltert wird. Klicken Sie einmal auf den gewünschten Eintrag und drücken Sie dann Strg + B um den Benutzernamen zu kopieren. Fügen Sie dieses nun in der Webseite ein. Kommen Sie zum Passwort-Manager zurück und Kopieren Sie mit Strg + C das Passwort und fügen nun dieses in die Webseite ein.